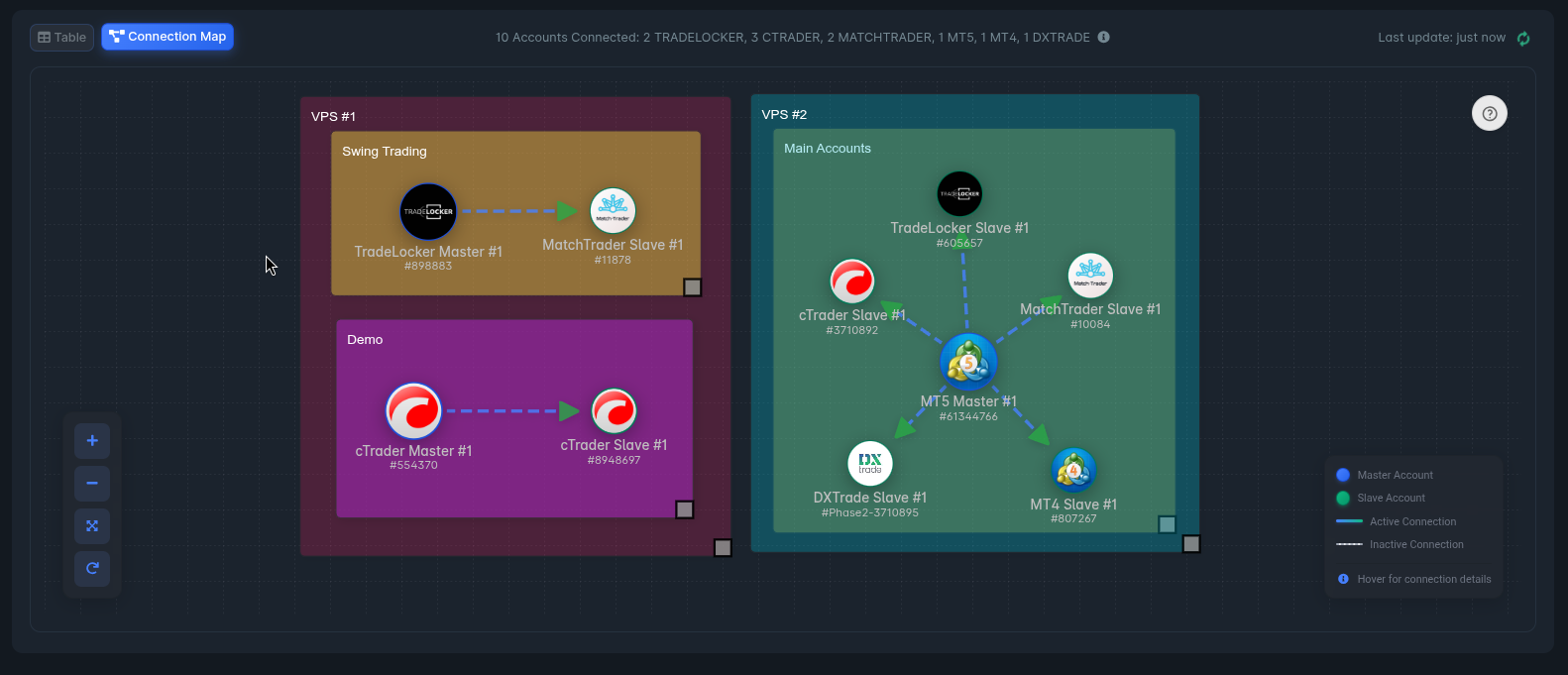Accessing the Dashboard
There are two ways to access the dashboard:- From the home page of the Heron Copier website.
- To access the dashboard, open your web browser and navigate to the Heron Copier website.
- Click on the “Dashboard” link in the top navigation bar.
- Enter your license key and click “Submit”.
- From the Heron Copier Connector app.
- Open the Heron Copier Connector app on your computer.
- Click on the “Login” button on the sidebar.
- Enter your license key and click “Submit”.
- Click on the “Dashboard” tab.
You can also copy the dashboard link from the Heron Copier Connector app and open it in any devices, including your mobile phone.
Dashboard Overview
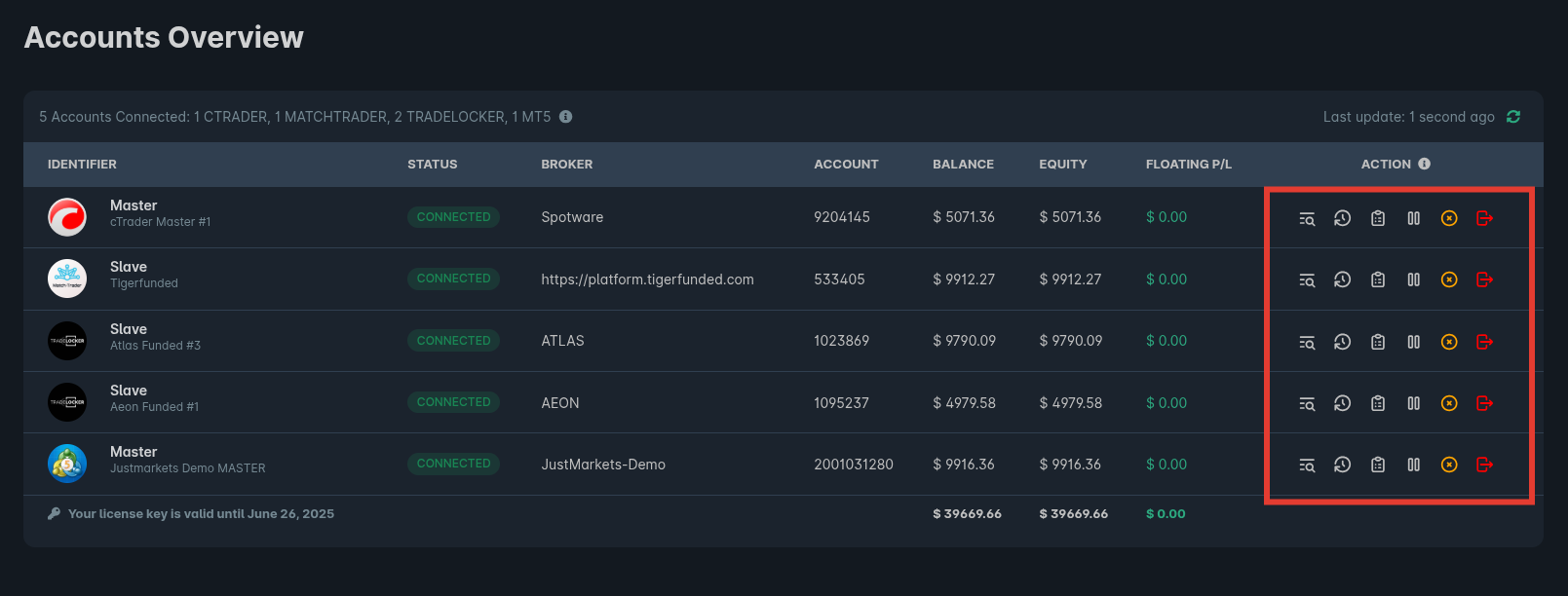
- Account Status: The status of the copier instance (e.g. connected, disconnected, paused, etc.)
- Account Statistics: The name of the account, the account number, the balance, the equity, and the floating profit.
- Open Positions: A list of the currently open positions on the account.
- Logs: A list of the logs of copied or attempted trades made by the copier.
- Account Settings: A set of settings you can configure for the account (e.g. risk multiplier, symbol mapping, etc.)
- Pause/Resume: A button to pause or resume the copier for the account.
- Close All Positions: A button to close all trades on the account in case of an emergency.
- Kill Switch: A button to stop the copier instance entirely.
- Table View
- Connection Map View
Table View
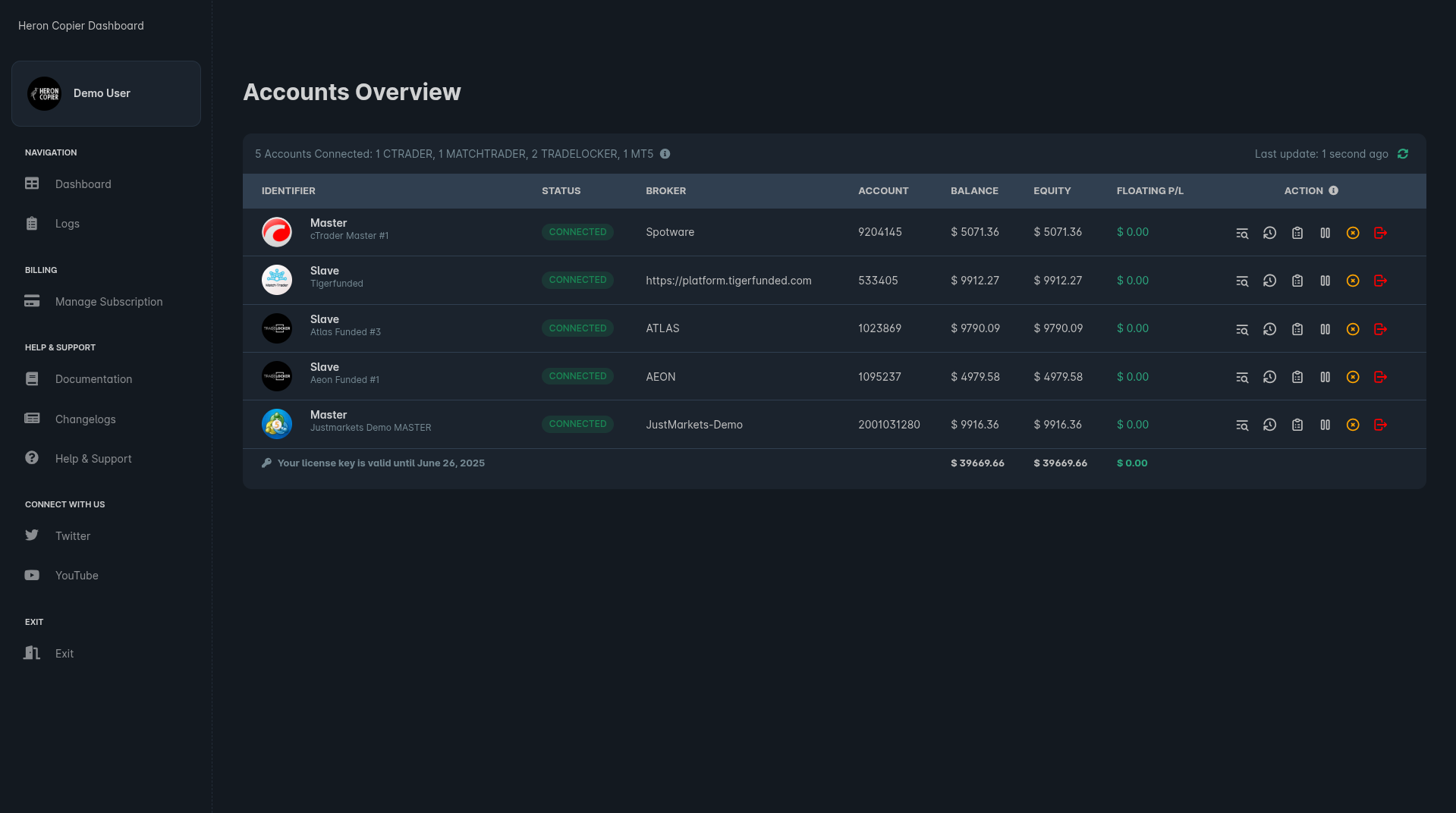
Connection Map View